Follow these guidelines on how to submit desktop client ( FAQ)
The desktop client and web are compared in terms of the business type, submission method, support system, support software, and process, the submission method for user guidelines follows these guidelines by step by step on submitting the desktop client.
Q: How can we check the rendering sequences of the tasks in the client?
A: Double-click the task for the page with the detailed task.

Q: What do the numbers for task status mean?
A: From left to right, they refer to the status of the frames as rendering, waiting, aborted, and failed.
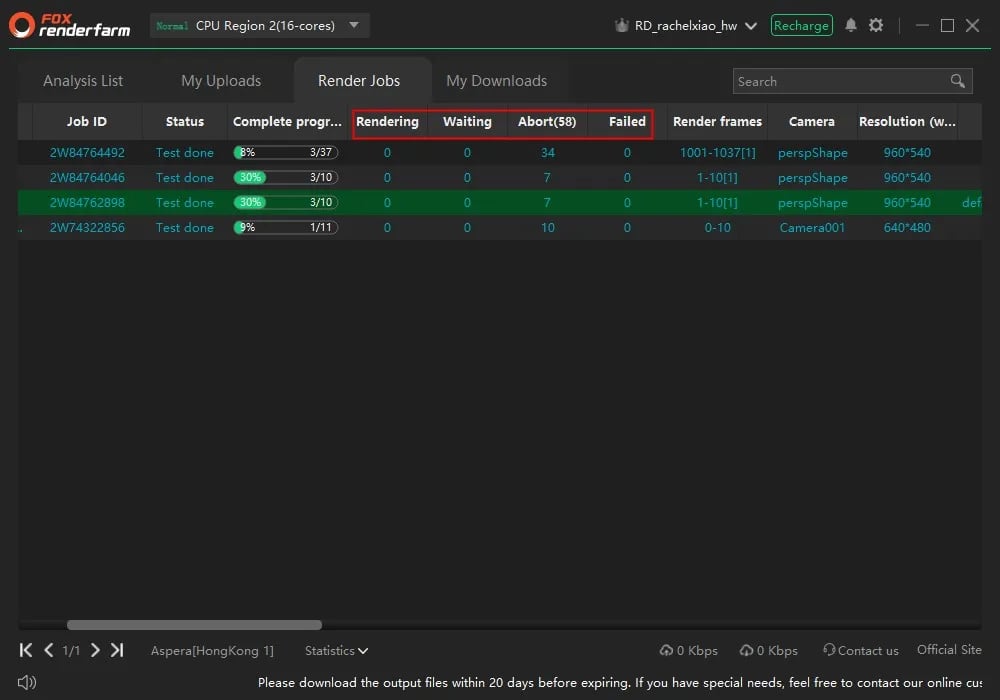
Q: Why are there red frames? What should we do?
A: The red frame refers to the frame that failed. Generally, you may right-click the tasks in the client to retry the failed frame 3-5 times. Refresh it for each retry. Please contact customer service if it still fails.
Q: Why did my task turn yellow?
A: It’s a timeout alert. When the time runs out, it turns yellow. Normally, it has no effect. You may pull the bottom bar to the right and double-click the number under the timeout alert to manually change the timeout alert.

Q: Why is the display column for the “render jobs” on my desktop client different from others?
A: The columns required to be displayed can be set by the client. Right-click the “Select column” in the row of “Scene Name” to tick the displayed column.
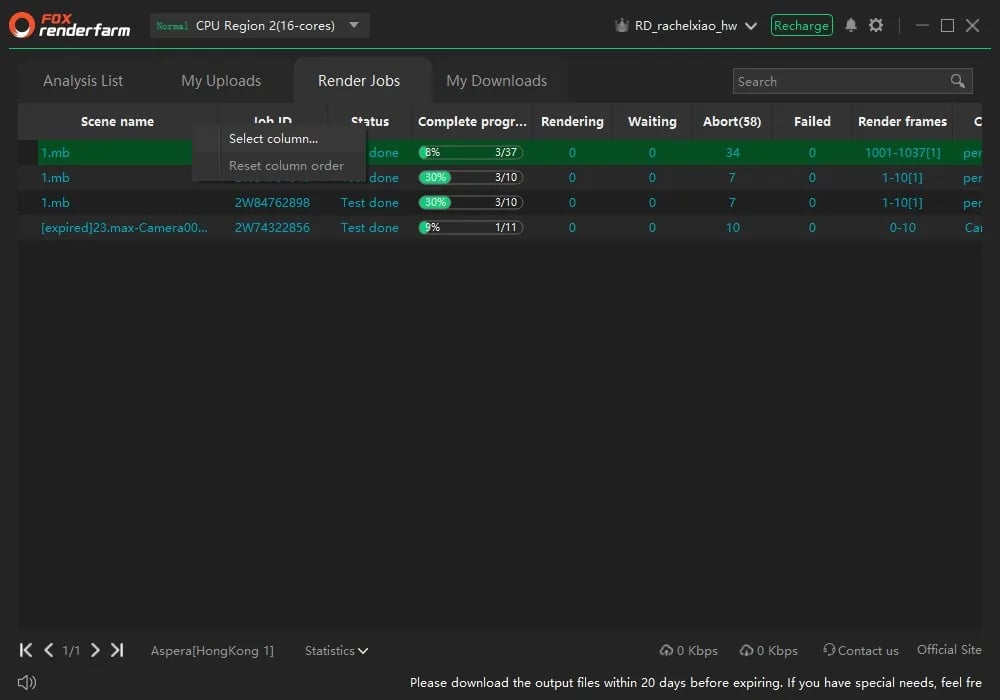
Know more to Click: here

Q: How to change the login platform?
A: Open the client to change it in the login interface. As you’re now logged in, you may move the mouse to the small symbol on the right of the account name, and the logout button will appear. Select the platform you intend to change in the login interface after the logout.

These are the last step to complete the process, click the start button now your processer has been completed, check it now and click here




